SYNCHRONISER PAR LOTS SUR PREMIERE :
LA BONNE MÉTHODE
Article rédigé par Jeanne Signé, monteuse – Temps de lecture : 15 minutes.
Cet article fait suite à la réunion des Monteurs Associés « Travailler avec Adobe Premiere : où en sommes-nous ? » animée par Cédric Jouan, Mona-Lise Lanfant et Jeanne Signé. Mise à jour : mai 2020.
SYNCHRONISER SUR ADOBE PREMIERE PRO
Pour aller directement au tutoriel vous expliquant comment synchroniser les rushes, cliquez ici.
Adobe Premiere Pro est un logiciel de montage de premier plan. Pourtant, son intégration dans les chaînes de post-production classiques pose encore problème, notamment en ce qui concerne les exports vers Pro Tools – le logiciel de montage son le plus utilisé à ce jour. Pour que toute la post-production se passe au mieux, il est essentiel pour les monteurs et les assistants monteurs de bien maîtriser et optimiser la synchronisation audio/vidéo dès le début de la post-production. C’est une étape cruciale.
La méthode de synchronisation présentée dans cet article a un autre avantage : elle vous permet de synchroniser vos rushes par lots (batch syncing), et de gagner un temps fou ! Voici donc la méthode que j’utilise…
Ce que l’on peut anticiper avant le tournage
Pour pouvoir synchroniser vos fichiers audio et vidéo par lots de façon automatisée (batch auto-sync), vous avez deux options :
– la synchronisation audio/vidéo à l’aide du code temporel (timecode ou TC)
– ou la synchronisation à l’aide des formes d’onde audio grâce à un son témoin
L’option la plus rapide et la plus fiable est la synchronisation par code temporel. Si possible, demandez au chef-opérateur et à l’ingénieur du son de synchroniser leurs codes temporels ET d’enregistrer un son témoin sur la caméra pour avoir une option B en cas d’erreur.
Si le budget du film ne permet pas l’enregistrement d’un code temporel vidéo/audio commun, parlez aux techniciens pour vous assurer que l’enregistrement du son témoin sur la caméra sera bien géré et à un volume exploitable.
La fausse bonne idée : synchroniser en fusionnant les éléments
Pour les monteurs habitués à Avid Media Composer ou Final Cut Pro, l’option de synchronisation la plus évidente semble de « Fusionner les éléments ». Si cette méthode est valable pour les projets autonomes (post-produits entièrement sur Premiere Pro ou sur la suite Adobe), il vaut mieux l’éviter pour les montages qui s’intègrent dans une chaîne de post-production plus complexe (avec montage son sur Pro Tools, étalonnage sur Da Vinci ou autre par exemple).
Pourquoi ? Parce que l’option « Fusionner les éléments » crée un clip indépendant à partir de votre vidéo et de votre audio. Vous ne pourrez plus revenir à vos fichiers sources à partir de ce clip fusionné. Relier vos données vers la vidéo originale si vous travaillez à partir de proxies (doublures) ou encore retrouver les métadonnées de votre audio deviendra au mieux un casse-tête, au pire impossible. Par ailleurs, vous ne pouvez pas synchroniser par lots avec cette option.
.
La bonne méthode : utiliser la fonctionnalité « multi-caméra »
Je vous recommande d’utiliser la fonctionnalité « Créer une séquence source à caméra multiple » pour les clips à synchroniser. Cette solution est simple, automatique, et permet la synchronisation par lots ! Adobe Premiere Pro permet la synchronisation par lots (batch syncing) de nombreux rushes d’un coup, grâce à une fonctionnalité que vous avez peut-être déjà utilisée : la création de séquences multi-caméras. Cela semble étonnant, mais cette synchronisation « multi-caméras » est la solution pour synchroniser vos rushes de façon sûre et rapide ! Même si votre projet n’est pas en multi-caméra.
Commencez par importer vos rushes
Avant d’importer vos fichiers audio, il est essentiel de modifier certains réglages par défaut de Premiere Pro. Ouvrez la fenêtre des Préférences, et choisissez l’onglet « Séquence ».

Les réglages d’importation audio se trouvent sous « Pistes audio par défaut ». Prenez soin de réglez « Média stéréo » sur « Mono » (et non l’option par défaut « Utiliser le fichier »).
Grâce à ce réglage, Premiere éclatera vos fichiers stéréos sur 2 pistes mono (1 canal par piste) sur la timeline au lieu de « condenser » le fichier stéréo sur une seule piste.
Option par défaut « Utiliser le fichier » :

Option « Mono » :
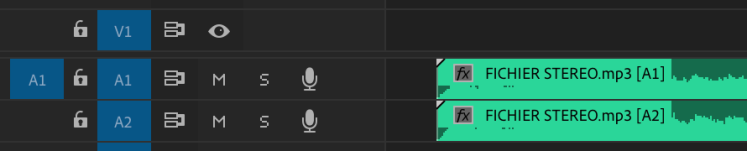
Si cela ne change pas grand chose pour le montage, ce réglage est essentiel pour la suite de la post-production. En effet, les fichiers stéréos non-éclatés sont actuellement mal interprétés par Pro Tools, et ne seront pas reconnus à l’ouverture de l’AAF. Choisir l’option « Mono » permet d’éviter cet écueil.
Vous pouvez maintenant importer vos fichiers vidéo et audio !
Note pour l’audio : il est fortement déconseillé de modifier les canaux des fichiers audio dans Premiere (pour tenter de transformer un fichier stéréo en mono par exemple) car ceci pose problème pour les exports AAF. L’option « Mono » est à choisir avant l’importation des fichiers.
Note pour l’image : si vous le souhaitez, ceci est un bon moment pour procéder à la création de proxies vidéo (appelés « Doublures » ou « Copies allégées » dans Premiere) via Premiere/Media Encoder ou via un logiciel tiers.
Attention si vous utilisez un logiciel tiers, les canaux audio doivent correspondre sur le média de doublure (proxy) et le média pleine résolution (vidéo source).
Au besoin, il vous sera aussi possible de créer ou de relier des proxies vidéo après la synchronisation. L’astuce sera de créer ou relier les proxies via les fichiers sources vidéo – et non à partir des fichiers multi-caméras synchronisés.
Rangez vos rushes
J’ai pour habitude de ranger les rushes par séquence, dans des chutiers (bins) réunissant tous les fichiers vidéo et audio de la scène.

Il est techniquement possible de synchroniser plus de rushes en une fois, mais le rangement des rushes par scène (ou par jour de tournage) permet de mieux suivre le procédé et de s’y retrouver en cas d’erreur. De plus, si vous synchronisez trop de rushes d’un coup à l’aide des formes d’onde audio, votre ordinateur risque de ne pas suivre…
Synchroniser en créant des « séquences sources à caméra multiple »
Sélectionnez tous les fichiers vidéo et audio du chutier, faites un clique-droit, et choisissez « Créer une séquence source à caméra multiple ».
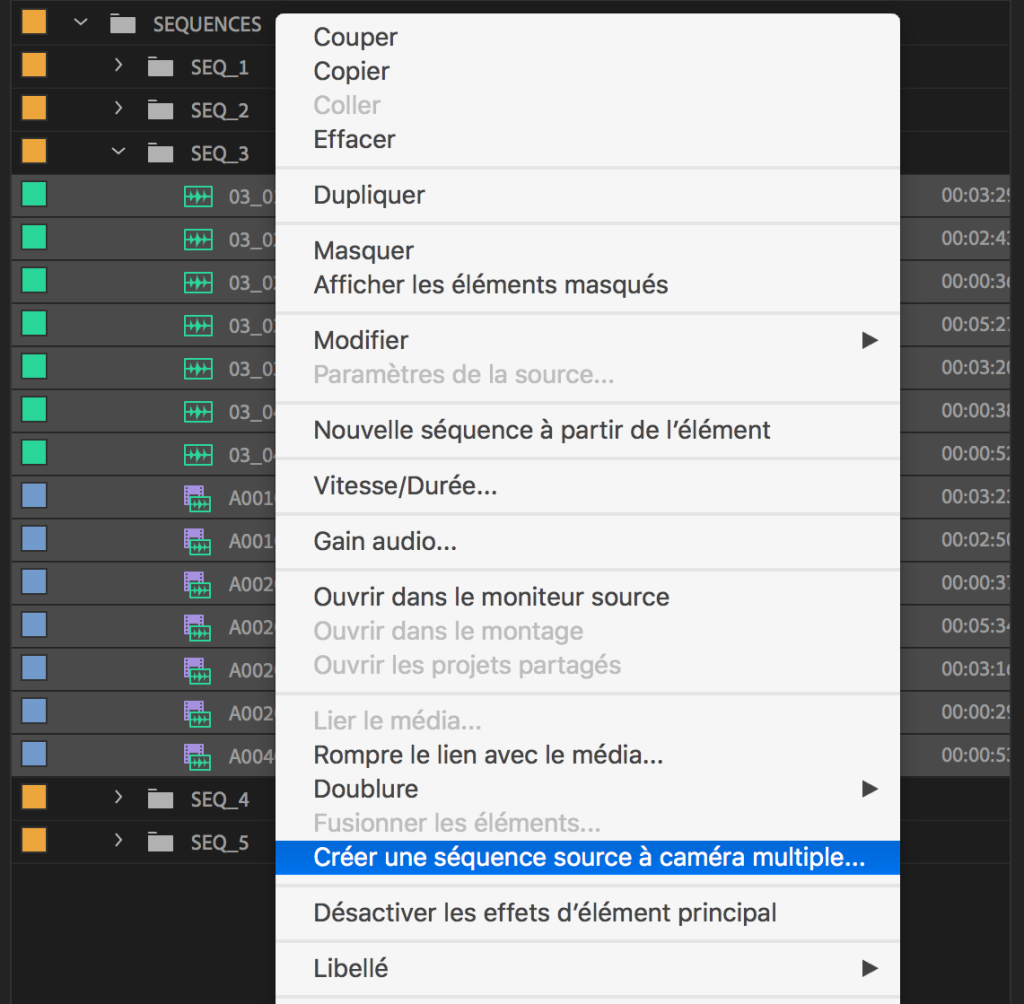
Une fenêtre s’ouvre avec vos options de synchronisation.

Les options de synchronisation se trouvent en haut de la fenêtre sous la dénomination « Point de synchronisation ». Si vous synchronisez via un code temporel, la synchronisation sera presque instantanée ! Si vous synchronisez par l’audio, il faut laisser le temps à Premiere de comparer le son témoin de la caméra avec les fichiers audio, mais cela est assez rapide.
Premiere synchronise vos rushes automatiquement en créant des séquences multi-caméras (qui fonctionnent comme des clips « normaux ») et déplace tous les fichiers vidéo et audio sources synchronisés dans un chutier qu’il nomme « Elements traités » si vous avez choisi cette option à l’étape précédente (en cochant la case « Déplacer les éléments sources vers le chutier des éléments traités).

Premiere a synchronisé ce lot de rushes de façon automatique, en quelques clics !
Conseil: si les fichiers audio fournis par l’ingénieur du son sont nommés par scène comme dans notre exemple (c’est rarement le cas pour les fichiers vidéo), vous pouvez choisir l’option « Nom de l’élément audio+ » à l’étape précédente. Ceci donnera aux séquences multi-caméras le nom de l’élément audio synchronisé et vous fera gagner du temps quand vous voudrez les renommer – en retirant uniquement la mention « WAV » ici par exemple. J’ai pour habitude de qualifier les plans dans l’onglet « Description » pour conserver les noms de séquences/plans/prises visibles.

En double-cliquant sur la séquence multi-caméra dans le chutier, celle-ci s’ouvre dans le Moniteur Source comme n’importe quel clip.
Pour ouvrir une séquence multi-caméra dans la timeline et voir de quoi elle est faite, cliquez-droit sur le nom de la séquence dans le chutier, puis choisissez « Ouvrir dans le montage ».

Premiere a créé une séquence dans laquelle la vidéo source et les fichiers audio sont synchronisés, en désactivant les pistes de son témoin de la caméra (pistes muettes de A7 à A11 dans notre exemple).

Conseil : vous pouvez nettoyer chaque séquence multi-caméra en trimant les débuts et fins des fichiers audio ou vidéo non désirés, voire en commençant au clap si le monteur le souhaite.
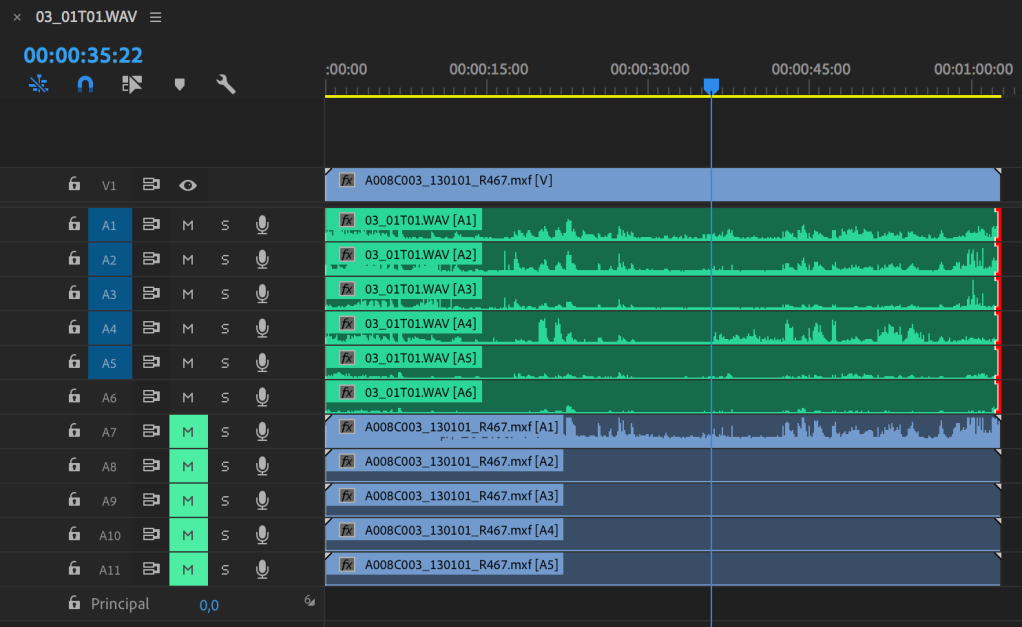
Répétez l’opération pour chacun de vos chutiers. Et voilà ! Vos rushes sont synchronisés !
Exporter pour l’étalonnage et le montage son
A la fin du montage, votre timeline ressemble à peu près à cela. En plus fourni certainement…
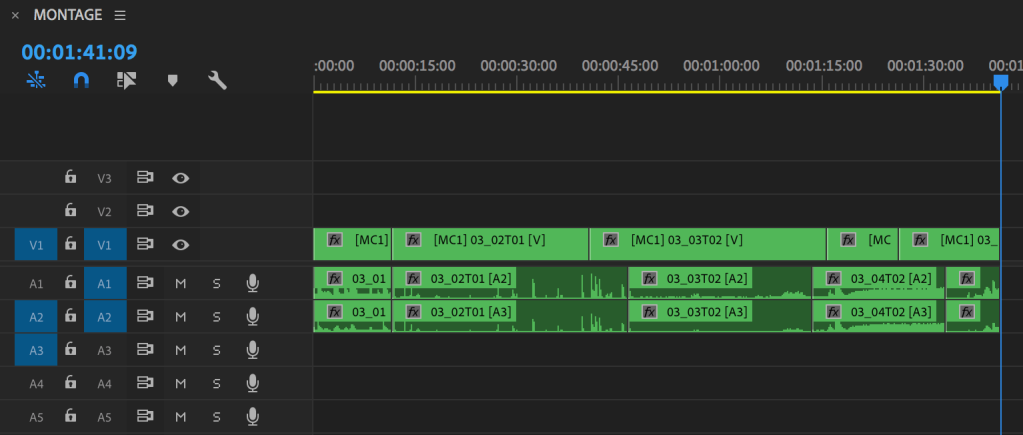
Il est probable que vous ayez monté avec une sélection de pistes audio, et non toutes les pistes audio, en n’utilisant que le mixdown par exemple.
Avant toute chose, dupliquez votre timeline !
Dans cette séquence dupliquée, nous allons « aplatir » les fichiers multi-caméras, pour retrouver nos fichiers sources vidéo et audio. La technique est très facile : sélectionnez toute votre timeline, cliquez-droit, puis choisissez « Caméra multiple > Aplatir »

C’est fait ! Ou presque… Les fichiers sources de la vidéo et de l’audio ont bien remplacés les séquences multi-caméras.

En théorie : nous voilà prêts à faire nos exports pour l’étalonnage et le montage son.
En vérité : cela fonctionne parfaitement pour la vidéo ! Vous pouvez d’ores et déjà procéder aux exports demandés par le laboratoire (AAF, EDL…). Pour le son, c’est plus complexe. Premiere Pro peut encore vous réserver quelques surprises au niveau des AAF audio.
Une étape supplémentaire ?
Comme évoqué, Premiere et Pro Tools ne font pas toujours bon ménage. Cela dépend aussi des versions utilisées pour chacun des logiciels et de votre système d’exploitation. Un des problèmes les plus courants est la perte des métadonnées audio et donc l’impossibilité de faire une conformation audio dans Pro Tools…
Pour les exports audio, je vous conseille donc à ce stade de faire un test avec le monteur son du projet (ou encore mieux : pensez à tester votre workflow avant le montage !).
Dupliquez votre timeline et prenez soin de supprimer vos pistes vidéos. Puis testez plusieurs exports AAF pour trouver l’option qui vous convient le mieux. Le monteur a-t-il accès aux métadonnées ? Peut-il faire une conformation audio ?
Si la conformation audio ne fonctionne pas dans Pro Tools, vous pouvez faire une conformation audio manuelle dans Premiere, avant de refaire un AAF. Cela est long et fastidieux, mais au moins, vous serez certains de votre AAF…
La conformation audio dans Premiere
Impossible à ce jour de faire une conformation audio « automatique » dans Premiere. Patience… Il vous faudra faire cela manuellement, clip par clip.
Commencez par ranger scrupuleusement vos pistes sur la timeline pour faire de la place aux multi-pistes. Par exemple, si vos fichiers audio d’origine ont 6 canaux et que vous avez monté avec 2 pistes par fichier seulement : rangez les premiers fichiers audio sur A1/A2 et les deuxièmes sur A7/A8 pour laisser la place aux 6 canaux de A1 à A6 / de A7 à A12 lors de la conformation.
Placez la tête de lecture au début du premier fichier audio sur la timeline et faites un « match frame » (raccourci « F » par défaut). Votre fichier s’ouvre dans le moniteur, et montre bien les 6 canaux audio du fichier source.

Assurez-vous que tous les canaux audio sont activés dans la timeline (A1 à A6 dans notre exemple) puis choisissez « Remplacer » (raccourci « ; » par défaut) pour remplacer les 2 pistes utilisées dans le montage par les 6 pistes du fichier source.

Répétez l’opération pour tous les fichiers audio sur la timeline.
Conseil : utilisez les raccourcis clavier pour aller plus vite. Après avoir placé la tête de lecture au début de la timeline, cliquez « F » (match frame), puis « ; » (remplacer), puis la flèche du bas (cela place la tête de lecture à la coupe suivante, donc au début du prochain fichier à conformer). Répétez l’opération autant de fois que nécessaire.
Cette méthode supprimera tous les effets, volumes et les transitions audio. Les monteurs sons préfèrent en général faire leurs propres effets ; mais voyez avec eux pour les volumes et les transitions.
A la fin de l’opération, tous vos fichiers audios seront « complets » sur la timeline.
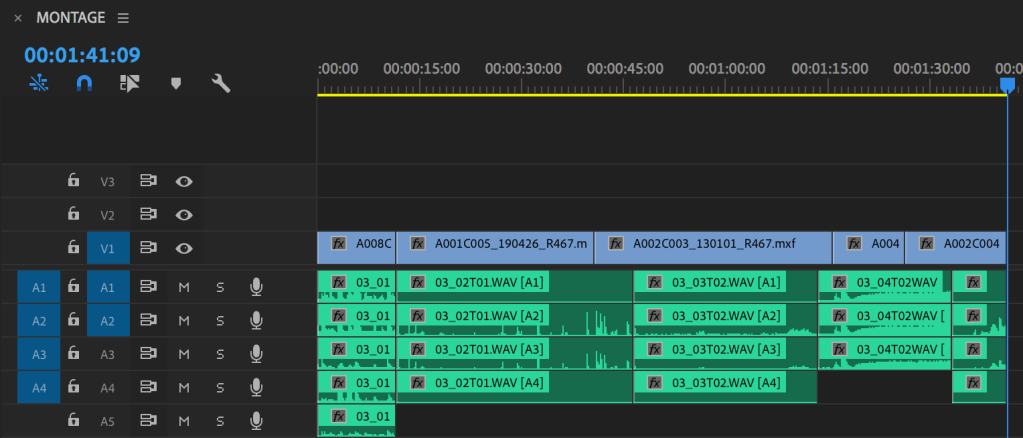
Ça y est ! Vous pouvez supprimer les pistes vidéos (si ce n’est pas déjà fait) et faire votre export AAF pour le montage son. Le monteur son aura maintenant les pistes au complet, sans devoir faire de conformation audio, et devrait avoir accès aux métadonnées.
Quels réglages pour l’AAF ?
Échangez avec le monteur son pour cette étape. Voici cependant des réglages qui ont fonctionné de mon côté :
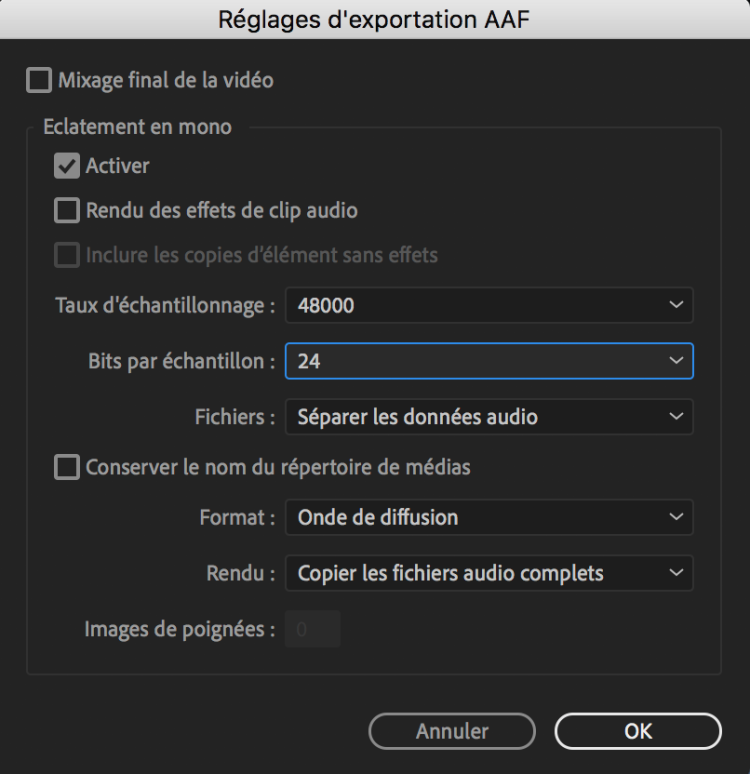
Désactivez l’option « Mixage final de la vidéo ». Préférez un export séparé de la vidéo de référence.
Si vous décochez l’option « Éclatement en Mono > Activer », vous obtiendrez un AAF de référence (sans les fichiers audio).
En choisissant « Activer », vous obtiendrez un AAF avec les fichiers audio séparés ou incorporés (embedded) en fonction de l’option choisie :
– je suggère de ne pas cocher « Rendu des effets de clip audio » car cela remplacera les fichiers d’origines ; et les monteurs sons refont en général tous les effets
– Taux d’échantillonnage : équivalent à votre projet, généralement 48Khz
– je choisis personnellement de séparer les données audio, le format « Onde de diffusion » (WAV) et de copier les fichiers audio complets.
Note : vous pouvez aussi choisir de faire un export OMF si vous le souhaitez. Les exports OMF n’incluent pas les métadonnées et sont limités à 2 Go – mais ils sont compatibles avec l’immense majorité des logiciels de montage son y compris Pro Tools.
Les avantages et les limites de cette méthode :
- Cette méthode de synchronisation « multi-caméras » permet la synchronisation automatique par lots et conserve les métadonnées. Rappelons que ce n’est pas le cas pour l’option « Fusionner les éléments ».
- Il est très facile de revenir aux fichiers sources en « aplatissant » les fichiers multi-caméras dans la timeline. Ceci fonctionne admirablement bien pour l’image ! Moins pour le son… Il est possible que vous ayez à prévoir une conformation manuelle de l’audio en fin de course en fonction du logiciel utilisé par le monteur son.
- Le montage avec le mixdown est possible, mais, encore une fois, vous risquez de devoir faire conformation audio manuelle en fin de montage. Ce qui peut s’avérer très fastidieux pour un long métrage…
- Cette méthode « multi-caméra » est compatible avec l’utilisation de proxies, appelés « Doublures » ou « Copies allégées » dans Premiere. La fonctionnalité « Activez/Désactivez les copies allégées » est une des excellentes options de Premiere, qui permet de passer en un clic du proxy à la vidéo source en pleine définition – pourquoi s’en priver ?
- Utiliser des séquences multi-caméras peut s’avérer utile : il m’est arrivé d’utiliser plusieurs pistes dans les séquences multi-caméras pour « superposer » plusieurs options de VFX sans jamais perdre le fichier source original en V1. Pensez toutefois à re-sélectionner la V1 avant d’aplatir vos multi-caméras pour l’étalonnage.
- Une dernière remarque : dans le Moniteur Source, vos clips multi-caméras seront entourés d’un cadre jaune puisque, pour les séquences multi-caméras, ceci indique que cette caméra-là est « active ». Ceci importe peu si vous utilisez un moniteur externe pour visionner vos rushes. Mais si vous travaillez sur un seul écran, ce cadre jaune peut devenir pesant à la longue… Heureusement, ceci n’est pas le cas pour le Moniteur Programme !
Un dernier mot :
Cette méthode permet se synchroniser vos rushes par lots, en évitant les principaux écueils de Premiere Pro – en attendant notamment une meilleure prise en charge des exports AAF par Adobe et Pro Tools. Espérons que ces améliorations auront bientôt lieu !
Merci à Flora Alfonsi, Cédric Jouan et Mona-Lise Lanfant pour leur relecture attentive. N’hésitez pas à enrichir vous aussi ce contenu en laissant un commentaire ci-dessous.
Merci Jeanne Signé, c’est un point technique très intéressant, compréhensible et précieux !
J’aimeJ’aime
Merci !! La lecture de ce billet arrive à point nommé et sauve un montage sur le point de commencer !
J’aimeJ’aime
je valide vraiment depuis la R.D.C ( pays de la musique )
J’aimeJ’aime
Cet article est très utile et extremêment clair, merci beaucoup !
J’aimeJ’aime
Merci beaucoup pour cette explication détaillée qui m’évitera des méthodes empiriques ardues.
J’aimeAimé par 1 personne
Excellent article. Précis et didactique, bravo!
J’aimeJ’aime
Merci beaucoup Jeanne !
J’aimeJ’aime